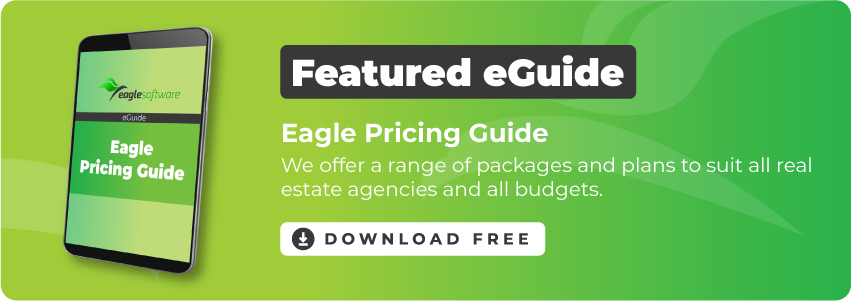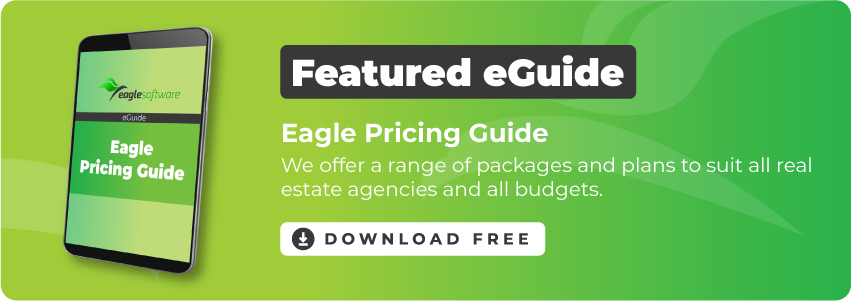ATTENTION: If you own a real agency you NEED a Facebook page for your business, RIGHT NOW.
If the fact that 350 million Australians, or 90% of the adult population (and your audience) has a Facebook account isn’t enough for you, here are 5 quickfire reasons:
- It makes your business look tech savvy.
- You drive new users to your website.
- You build yourself up as a real estate expert for your area.
- It helps people find you- your page will pop up in people’s newsfeeds on Facebook. Also, Facebook pages appear in search engines (like Google).
- It’s a great place to get a message out quickly to a large audience- whether that’s a new listing, a competition, a question, or an announcement.
So now that you’re keen to get a Facebook account going, I present you: the complete how to guide to creating a Facebook business page for real estate agencies.
In this guide we cover the basics, from setting up the page from scratch, to adding more information to make the page look complete, to the steps you need to take to get your first likes. As always, feel free to use the table of contents below to skip ahead to the part that applies to you best.
Follow this guide on a step by step basis, or just skip ahead to the section that applies most to you.
- Creating a business page
- Fill in your front page
- Update your settings
- Announce yourself
Step 1: Creating a Business Page
1.1 Open Facebook
First, make sure that you’re logged into your personal Facebook account.
There’s no need to create a special Facebook account for business anymore. The way Facebook works is that your page is completely separate to your personal account. You can manage it from behind the scenes.
No one will see that you’re linked to it, unless you want it to be (more on this later).
Follow this link- https://www.facebook.com/pages/create.php to take you directly to your next step.
1.2 Select the Local Business Option
After clicking that link, the following page should open up:

Select the top left option “local business or place”. You want this option because it’s the best fit for a real estate agency, with features such as address, business hours, reviews and many ways to display contact information.
1.3 Fill Out Your Basic Information
You’ll then be prompted to fill out your basic information, including page name, category, address and phone number.

Some general tips:
- Make sure your page name is 100% correct before submitting. It’ll be a huge pain to change later.
- For page category, we selected “estate agent”, but you can select an option that better suits your business, such as “property manager”.
- Your address will show up as a point on a map in your front page later, like the image below. Make sure it’s pointing to the right place because it can be inaccurate.

Step 2: Fill In Your Front Page
2.1 Add a Profile Picture and Cover Photo
Right now, your front page is looking a bit blank. Let’s start by adding some images.

Click on this image, in the middle left side where your profile picture would be.
You’ll be given the option to take a photo (not recommended) or upload a profile picture.

Some general tips:
- We recommend making sure your logo with the full name of your business is displayed prominently on your picture. A pretty photo might look nice but it doesn’t advertise your brand at all.
- Preferably, use a square image. You’ll have to crop less later.
- Also, make sure your image is at least 170 x 170 resolution, preferably much higher, otherwise it’ll be super grainy.
Next, you should upload a cover photo. This button is in the top right corner of the cover photo.

If you want to upload a cover photo, the ideal dimension is 851 x 315 px for desktop- Facebook will auto resize this for mobile.
Alternatively, you can upload a video. I highly recommend doing this because:
- Video is more engaging and interactive than a photo.
- It autoplays, so it’s super eye catching.
- It’s a great way to introduce your company to a new viewer.
Check out our Eagle Facebook page for an example of using video effectively as a cover photo.
After adding your profile picture and cover photo, your page should look a lot better:

2.2 Add a description

If you scroll down the page, you’ll see that Facebook prompts you to do several actions. One of them is to add a description to your page. Click on this to add a 155 “tweet” describing your page. Some suggestions when writing:
- Include at least one form of contact info: email, website or phone at the end of the description.
- Remember that this is a pitch to your viewers- sell them on your advantages over your competition.
- Don’t be afraid to use bullet points like “- Established 1965 – Best Agency in Brunswick 2016 – Unbeatable local knowledge”.
2.3 Add a Page Username

The last step to take is to add a page username. This is like your call sign, it’s what people type in “@…” when they want to tag you in a post.
One tip: keep your username simple. Don’t go for fancy spelling or strings of numbers. Ideally, your business name in one word, but if it’s always been taken, adding the location you’re based in will often do the trick e.g “eaglesoftwareaustralia”.
Like your page name, this is very difficult to change so consider it carefully.
2.4 Add a Call to Action
To the right under the cover photo, you have the option “+ Add a Button”. This gives you the chance to provide your viewer with a compelling call to take action right away.
Clicking on this button brings up the following menu:

I suggest you choose from the “Get in touch” options, including:
- Call now- if you add a number in your profile, you can get mobile Facebook users calling you right away. Not recommended if you don’t have a mobile number that’s watched pretty much 24/7.
- Send message- Most recommended. This encourages viewers to interact with you right away, which you can follow up at your earliest convenience. Setting this up also allows you to set up Facebook instant replies, which will allow you to give viewers your contact information.

- Contact us- this is Facebook’s newly released lead page feature. It’s still very basic but can be effective at capturing emails. Word of warning: as of writing it’s not yet integrated with mail tools like mailchimp so you’ll have to manually add any leads you get to your lists.
- Learn more- direct your viewer to your website or a landing page. Recommended for the less tech savvy users who won’t be checking Facebook lots.
2.5 Complete Your Profile (Recommended)
Your front page is now good to go, but it’s recommended to add even more information. To edit your about page, scroll down and click on the three dots next to the “share button”.

Then, click on the “edit page info” button, to open up a menu like this:

I recommend you fill out as much information is possible because having it there could make the difference between a lead and someone not being able to contact you.
This information will populate the sidebar of your front page, as well as the “about” tab.
Step 3: Update Your Settings
3.1 Reduce Your Tabs
Facebook has waaaaayyyyy too many tabs available on the sidebar in the left. Many of them are unnecessary for real estate agencies and will just clog up your page and confuse your audience, so we should remove them.
To go to your settings page, go to “settings” in the top right corner.
You’ll then see the following sidebar:

Click on “Edit Page” and scroll down until you view the following settings. Click on the settings of each tab and slide the “show” tab to off to hide it.

We recommend only keeping the Home, About, Reviews, Photos, Videos and Posts pages. Facebook doesn’t let your prospects view your properties in a custom catalog, but Eagle can do this for you.
3.2 Get your team to help manage your page
Managing your facebook page should be a team activity, so it’s time to add your team to help you. First, make sure you’ve added them as a personal Facebook friend.
Then, go to the “Page Roles” tab and scroll down until you see this:

Enter your co-worker’s name and assign them a role. Here’s the difference between the many options:
Admin- complete access to everything all settings and tools. Recommended you only have 1-2 admin for security purposes.
Editor- Can do everything admin does, including posting, sending messages, and making ads. Can’t assign page roles or handle some settings. Recommended for your marketing/social media officer.
Moderator- Can only respond to comments, make ads and send messages. They can’t post new content on behalf of the page. Recommended for your customer service people.
Advertiser- Can only post ads and view page stats.
3.3 Watch Your Competitors (Recommended)
This is not a necessary step, but we recommend adding a few pages to watch because:
- You can see what working for your competitors
- You get fresh inspiration (read: copying) for content on your own page
To do it, go to insights on the top bar and scroll down until you see “pages to watch”

You’ll be given the option to add up to 5 pages to watch. Obviously, you want to be watching your direct competitors in your area, but here are 3 ideas to get you started:
- No Bull Real Estate– No Bull Real Estate regularly post new listings on Facebook (thanks to Eagle Software’s automations) and have found success in that strategy to get new leads. They also provide some great examples of how to write moving customer testimonials.
- Altitude Real Estate– With over 35K Facebook followers, Paul Tonich and Altitude Real Estate have really figured out Facebook. They win via a combination of cheeky copy and unbeatable giveaways, an unbeatable strategy to follow.
- Eagle Software– Follow us for the latest weekly tips on social media, marketing and CRM software for real estate. Hey, we had to try it! If this article has helped you so far, please give us a like.
Step 4: Announce Yourself
4.1 Get Your Friends to Like Your Page
Facebook is about sharing great stuff with your friends, and your page is one of them! Don’t be afraid to do a bit of self promotion to drive those initial engagement numbers up and catch the attention of potential prospects.
To do this, go to your home page and look for the “community” tab on the right side bar. Click on invite friends to your page

Once you’ve opened that tab, send out that invite to everyone. And I mean everyone. It’s just a Facebook like to them, requiring but a second of their time, but to your new page, each like boosts your reputation and reach massively.
4.2 Write Your First Post

Now that your page is up, it’s time to make your first post! Not sure of what to send? Don’t worry, we’ve got you covered with this complete guide to social media posting for Facebook.
Conclusion
By following this guide, you should now have a complete social media page, ready to go. If you liked this article, how about sharing this post on Facebook below?
If you need any help with social media feel free to ask our experts at [email protected]